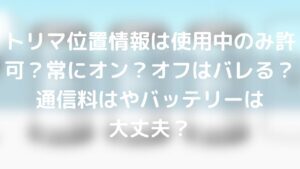この記事では、ディズニープラス ps4ログイン方法は?字幕対応で見る方法はある?について紹介していきます。
ディズニープラスとは、ディズニー、ピクサー、マーベル、スター・ウォーズ、ナショナル・ジオグラフィック。世界最高峰のスタジオが贈る数々の物語を視聴できる定額制公式動画配信サービスです。
現在、ディズニープラスは、6つ目の新たなブランドスターを加え、あらゆる感情を刺激する物語の数々と共に進化しています。
今回は、ディズニープラスの細かい部分に注目していきます。
ディズニープラス ps4ログイン方法は?字幕対応で見る方法はある?について知りたい方は、お見逃しなく!
ディズニープラス ps4ログイン方法は?
ディズニープラスはPS4から会員登録を行うことはできないところを予めご了承ください。
そのため、iPhoneやAndroidなどのスマホ(タブレット)またはパソコンのブラウザでDisney+公式サイトにアクセスし会員登録をしておきましょう。
ps4でディズニープラスをダウンロードできる?
PS4をインターネットに接続して、PS4とテレビを接続してから、PS4で操作をしてアプリのダウンロードを行い、スマホ(もしくはタブレット、PC)とPS4を同期させるためのコードを発行する必要があります。
ps4でディズニープラスをダウンロードすることは、可能です。
ダウンロードについての口コミ!
PS4にもディズニープラスのアプリがあったのでダウンロード。『エージェント・オブ・シールド』のシーズン7第1話を視聴。やっぱ好きだわこのドラマシリーズ。『エージェント・カーター』とクロスオーバーするらしいからそっちも観ないとな…… pic.twitter.com/YLAAR4TFHA
— 雑賀礼史『真リアルバウトハイスクールXX』6/20発売! (@saigareiji) October 27, 2021
ラッキー!
PS4でディズニー+ダウンロードできた やったぁ!#ディズニープラス #マーベル #アベンジャーズ pic.twitter.com/4YkY6XZLxm
— 瀧です (@eeeeekunt) October 17, 2020
できますね!
ディズニープラス ps4に対応している?口コミで確認!
待望のPS4で、ディズニープラスめちゃくちゃ嬉しい(*゚∀゚*)朝、ダウンロードしました。(º∀º*) >RT
— TOHYA🌙ディル空✩ (@tohya_elbe02210) October 27, 2021
PS4に対応していますね!
ふと思い出して、PS4でのディズニープラス提供始まってるな。と立ち上げたらあった。ダウンロードはしたので次はどの入会方法にしようかねぇ。
— noza8ouji (@noza8ouji) October 26, 2021
なるほど。
ディズニープラスは、2021年10月27日(水)よりPS4、PS5でも視聴できるようになっています。
ディズニープラス ps4視聴方法は?
ディズニープラス ps4視聴方法を説明します。
ディズニープラスps4視聴方法は、
- PS4/PS5のホーム画面から[PlayStation Store]を選択
- 検索窓に「ディズニープラス」と入力して検索(※またはメニューの[テレビ&ビデオ]や、「すべてのアプリ」からでも検索できます。)
- ディズニープラスのアプリをダウンロード及びインストール
- アプリを起動してメニューから[ログイン]を選択
- アルファベット6桁のアクティベートコード及び、QRコードが発行されたことを確認
です。
続いてスマホまたはPCから操作します。
- ①スマホまたはPCを使用してウェブブラウザからDisney+公式サイトへとアクセス
※スマホのカメラで先ほどのQRコードを読み取って直接アクセスすることも可能です

参考元https://movies-lab.com/disneyplus-gameconsole/
- ②[WEBで視聴]を選択

参考元https://movies-lab.com/disneyplus-gameconsole/
※PCの場合は飛ばします
- ③[ご登録済みの方はログイン]を選択

参考元https://movies-lab.com/disneyplus-gameconsole/
- ④メールアドレス及びパスワードを入力して[ログイン]を選択

参考元https://movies-lab.com/disneyplus-gameconsole/
ディズニープラスへ登録した際に設定したメールアドレスとパスワードを入力します。
- ⑤アクティベートコードを入力し[登録する]を選択

参考元https://movies-lab.com/disneyplus-gameconsole/
先ほどPS4/PS5の操作で発行した6桁のアルファベットのアクティベートコードを入力します。
- ⑥登録完了です。

参考元https://movies-lab.com/disneyplus-gameconsole/
スマホ、タブレットまたはパソコンと、テレビ画面の両方に登録完了画面が表示されれば完了です。
- ⑦テレビ側に表示されている[OK]を選択
これで視聴可能です。
ディズニープラス ps4ブラウザでの視聴方法は?
Disney+ (ディズニープラス)なら、パソコンでも映画やアニメを視聴できます。
ただし、パソコンのOSやブラウザのバージョンなどの環境によっては、対応していないこともあるので注意が必要です。
OSはWindowsでもMacでも対応しています。
パソコンで視聴する方法を以下の手順で好きな動画を再生できます。
①ブラウザでDisney+ (ディズニープラス)にアクセス

参考元https://movies-trends.com/dd-pc/
②再生をクリックします。
見たい動画の詳細画面へアクセスして、再生ボタンをクリックすると動画が再生されます。
巻き戻し、早送り、一時停止などはマウスで操作できます。
ディズニープラス ps4ログイン字幕設定の変更方法は?
ディズニープラス ps4ログイン字幕設定の変更方法を説明します。
Disney+
←プレステ版アプリ
→Xbox版アプリPS4、PS5の字幕…黒帯があって見てて何か気になる😥
こうも違うのなんで💧
フォント修正してくれるまでXboxの方で観よう#ディズニープラス #DisneyPlus pic.twitter.com/aTUc4vmflP— グラウンド (@the_ground_game) November 4, 2021
Disney+の動画を再生中にコントローラーを弄ると、字幕オプションが画面の上部に表示されるため、字幕言語(SUBTITLES)で決定ボタンを押し、十字キーまたは左スティックでJapaneseまで移動し決定キーを押してください。
ディズニープラス ps4で字幕の背景を変更する方法?
ディズニープラスは、テレビを利用して視聴するPS4やFireStickでは初期設定で黒背景の字幕になってしまうそうです。

参考元https://snsdays.com/movie/dizney-plus-subtitles-black-background-white-text-display-upper-left-cause-approach/
PCの場合
①再生画面右上の字幕設定を選択し、再度右上の設定アイコンを選択します。

参考元https://snsdays.com/movie/dizney-plus-subtitles-black-background-white-text-display-upper-left-cause-approach/
②字幕設定画面に移るので、「Background Color&Opacity」の透明度を「0%」に変更すれば完了です。
PCに限らずWebを利用して視聴する場合はこの方法で字幕の背景を消すようにしましょう。

参考元https://snsdays.com/movie/dizney-plus-subtitles-black-background-white-text-display-upper-left-cause-approach/
PSの設定変更

参考元https://snsdays.com/movie/dizney-plus-subtitles-black-background-white-text-display-upper-left-cause-approach/

参考元https://snsdays.com/movie/dizney-plus-subtitles-black-background-white-text-display-upper-left-cause-approach/
①PSの設定から「アクセシビリティ」を選択し、「クローズドキャプション」を選択します。

参考元https://snsdays.com/movie/dizney-plus-subtitles-black-background-white-text-display-upper-left-cause-approach/

参考元https://snsdays.com/movie/dizney-plus-subtitles-black-background-white-text-display-upper-left-cause-approach/
②「クローズドキャプション設定」を選択し、「背景の不透明度」を0%にすれば完了です。
PS4でもPS5でも方法は同じです。
PS4でディズニープラスの字幕背景の黒帯消し方分かりましたー。
PS自体の「設定」からクローズドキャプションの設定を、「コンテンツの指示した~」のチェックを外し、文字に輪郭を付け、背景の「不透明度」をゼロ、で基本オッケーです。 pic.twitter.com/TW6EhiADtU— 貫井 輝 (@nuku_teru) October 28, 2021
ディズニープラス ps4以外に対応しているゲームアプリは何?
ディズニープラス ps4以外に対応しているゲームアプリは
- PS5
- Xbox One
- Xbox SeriesX|S
Sなどです。
まとめ
ディズニープラス ps4ログイン方法は?字幕対応で見る方法はある?について紹介していきました。
いかがだったでしょうか。
ディズニープラスは、2021年10月27日(水)よりPS4、PS5でも視聴できるようになっています。
ぜひ、ダウンロードしてディズニープラスを楽しんで見て下さい。